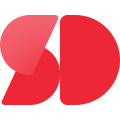How to Connect Power BI Datasets from Power BI Desktop in 2025

Connecting Power BI datasets from Power BI Desktop has never been easier. You can link directly to shared datasets, giving you access to reliable, pre-cleaned data sources. This saves you time and lets you focus on creating impactful visuals instead of wrestling with raw data. Plus, it ensures consistency across all your reports since everyone uses the same centralized data.
Why is this so useful? For starters, it reduces maintenance. Instead of refreshing multiple datasets, you only need to update one. It also enhances security by applying role-level permissions across the entire dataset. And if you’re working with different teams, a single dataset can be accessed across multiple workspaces, streamlining collaboration. With PowerBI dataset connection, you’ll spend less time managing data and more time delivering insights.
Key Takeaways
Linking to shared datasets in Power BI saves time. It also keeps reports consistent and easy to understand.
Turn on the 'DirectQuery for Power BI Datasets' feature first. Check if the dataset is available in Power BI service. This helps make the connection process easy.
You need the right permissions to use datasets. Always check your access to avoid problems and create reports smoothly.
Update Power BI Desktop often to get new features. This keeps it working well and matches it with datasets.
Name datasets clearly and set up relationships properly. This makes managing data easier and reports more accurate.
Prerequisites for PowerBI Dataset Connection
Before you dive into connecting datasets, there are a few things you need to check off your list. These prerequisites ensure a smooth experience and help you avoid common roadblocks.
Enable the "DirectQuery for Power BI Datasets" Feature
First, you’ll need to enable the "DirectQuery for Power BI Datasets" feature in Power BI Desktop. This feature allows you to connect directly to datasets without importing them, which is essential for real-time data updates.
Here’s how you can enable it:
Requirement | Description |
|---|---|
Go to File > Options and Settings > Options, then check the box for "DirectQuery for Power BI Datasets and Analysis Services." Restart Power BI Desktop if prompted. | |
Tenant Administrator Settings | If you're unable to enable this feature, your tenant administrator might have disabled it. Check with them to ensure it's allowed in the admin portal. |
Once this is set up, you’re ready to connect to datasets with ease.
Verify Dataset Availability in the Power BI Service
Next, make sure the dataset you want to connect to is available in the Power BI service. You can only connect to datasets that have already been published to the cloud. If you don’t see the dataset, double-check that it’s been uploaded to the correct workspace.
Pro tip: Organize your datasets into specific workspaces for easier access. This small step can save you a lot of time when you’re working on multiple reports.
Ensure Proper Permissions for Dataset Access
Permissions are key when it comes to accessing datasets. Without the right permissions, you won’t be able to connect or build reports. Here’s a quick breakdown of the permissions you might need:
Permission | Description |
|---|---|
Read | Lets you view reports and solutions that use the dataset. |
Build | Allows you to create new content using the dataset. |
Reshare | Lets you share the dataset with others. |
Write | Enables you to make changes to the dataset itself. |
Owner | Grants full control, including the ability to configure refresh settings. |
If you’re unsure about your permissions, reach out to the dataset owner or your admin. They can help you get the access you need.
By completing these steps, you’ll set yourself up for a seamless PowerBI dataset connection experience.
Update Power BI Desktop to the Latest Version
Keeping Power BI Desktop updated is crucial for a smooth experience. Microsoft regularly releases updates packed with new features, bug fixes, and performance improvements. If you’re using an outdated version, you might miss out on these enhancements or, worse, encounter compatibility issues when connecting to datasets.
So, how do you ensure you’re always up to date? It’s easier than you think! Follow these steps:
Check Your Current Version
Open Power BI Desktop and click on File > About. You’ll see the version number displayed. Compare it with the latest version listed on the Power BI Desktop download page.Download the Latest Version
If your version is outdated, head to the official Power BI website. Download the newest version and run the installer. Don’t worry—your existing reports and settings will remain intact.Enable Automatic Updates (Optional)
Want to avoid manual updates? Use the Microsoft Store version of Power BI Desktop. It updates automatically whenever a new version is available. This option saves you time and ensures you’re always using the latest tools.
Pro Tip: Bookmark the Power BI release notes page. It’s a great way to stay informed about new features and improvements.
Updating Power BI Desktop isn’t just about staying current. It’s about unlocking better performance, accessing the latest features, and ensuring compatibility with Power BI Service. Make it a habit to check for updates regularly. You’ll thank yourself later when everything runs smoothly! 😊
Step-by-Step Guide to PowerBI Dataset Connection

Open Power BI Desktop and Start a New Report
Getting started with Power BI Desktop is simple. Follow these steps to begin your journey:
Launch Power BI Desktop
Open the Power BI Desktop application on your computer. Once it loads, you’ll see a blank canvas, ready for you to create your report.Connect to a Data Source
On the Home tab, click the "Get Data" button. A dialog box will pop up, showing you a variety of data source options.Choose Your Data Source
Select the data source you want to use. Power BI supports many options, including Excel, SQL Server, SharePoint, and more.Configure Connection Details
Depending on your chosen data source, Power BI will ask for specific details to establish the connection. Fill in the required fields, and you’re good to go!
Starting a new report is as easy as that. Once you’ve connected to a data source, you’re ready to move on to the next step.
Access the "Get Data" Option
The "Get Data" option is your gateway to connecting with Power BI datasets. You’ll find it on the Home tab of Power BI Desktop. Clicking it opens a menu with a wide range of data sources. From here, you can select the type of data you want to work with.
If you’re planning to use a Power BI dataset connection, make sure the dataset is already published to the Power BI service. This ensures it appears in the list of available sources.
Tip: Organize your datasets in well-named workspaces. It makes finding the right dataset much easier, especially when you’re juggling multiple projects.
Select "Power BI Datasets" from the Data Sources
Once you’ve accessed the "Get Data" menu, scroll through the list and select "Power BI Datasets." This option lets you connect directly to datasets stored in the Power BI service.
However, keep a few things in mind:
Large datasets can slow down your report’s performance. Consider using DirectQuery mode to avoid loading the entire dataset into memory.
Ambiguous relationships between tables might lead to incorrect results. Double-check your data model to ensure accuracy.
Scheduled refreshes could fail if there are connectivity issues or large data loads. Monitor these settings to avoid disruptions.
After selecting "Power BI Datasets," you’ll be prompted to authenticate and choose the specific dataset you want to use. Once connected, you can start building visuals and uncovering insights.
Pro Tip: Load only the tables you need for your analysis. This keeps your data model clean and improves performance.
Authenticate and Choose the Desired Dataset
Once you’ve selected "Power BI Datasets" as your data source, it’s time to authenticate and pick the dataset you want to use. Don’t worry—this step is straightforward!
Sign In to Your Power BI Account
If you’re not already signed in, Power BI Desktop will prompt you to log in. Use your organizational credentials to access your account. Make sure you’re connected to the right tenant if your organization uses multiple ones.Browse Available Datasets
After signing in, you’ll see a list of datasets available in your Power BI service. These datasets are organized by workspace, so knowing where your dataset is stored will save you time.Select the Dataset
Click on the dataset you want to connect to. If you’re unsure which one to choose, hover over the dataset name to see additional details, like its description or last refresh date.
Tip: If you don’t see the dataset you’re looking for, double-check your permissions or confirm that the dataset has been published to the correct workspace.
Once you’ve selected the dataset, Power BI Desktop will establish the connection. You’re now ready to start building your report!
Load the Dataset and Begin Building Visuals
With the dataset connected, it’s time to load it and bring your report to life. Here’s how you can do it:
Load the Dataset
Power BI Desktop will automatically load the dataset into your report. You’ll see the tables and fields from the dataset appear in the Fields pane on the right side of the screen.Explore the Data
Take a moment to explore the dataset. Click on different tables and fields to understand the structure of the data. This step helps you plan your visuals more effectively.Start Building Visuals
Drag and drop fields from the Fields pane onto the report canvas. For example, you can create a bar chart by dragging a numeric field to the Values section and a categorical field to the Axis section.Customize Your Visuals
Use the Visualizations pane to tweak your charts and graphs. Change colors, add labels, or adjust the layout to make your report more engaging.
Pro Tip: Keep your visuals simple and focused. Too much information in one chart can overwhelm your audience.
By following these steps, you’ll make the most of your PowerBI dataset connection. You’re now ready to create insightful and visually appealing reports that drive decision-making.
Tips for Effective PowerBI Dataset Connection Usage
Organize and Name Datasets Clearly
Keeping your datasets organized and well-named can save you a lot of headaches. Imagine trying to find a dataset named "DS_2025_v2_final" among dozens of others. Confusing, right? Here’s how you can make your datasets easier to manage:
Stick to consistent naming conventions across all datasets. This avoids confusion and keeps things predictable.
Use business-friendly names that align with terms your team already knows. For example, "Sales_Region" is much clearer than "SR2025".
Avoid excessive abbreviations or acronyms. While they might seem convenient, they can confuse others who aren’t familiar with them.
Keep names concise but meaningful. Long names can be cumbersome to read and work with.
By following these tips, you’ll make it easier for everyone to find and use the right datasets. Plus, it’ll save you time when you’re juggling multiple reports.
Leverage Relationships Between Tables
Relationships between tables are the backbone of any Power BI report. They let you connect data from different sources and create meaningful insights. But here’s the catch: poorly defined relationships can lead to incorrect results.
To get the most out of your dataset connections, always define relationships clearly. Use primary and foreign keys to link tables logically. For example, a "CustomerID" field in a sales table should match the "CustomerID" in a customer details table.
Also, take advantage of Power BI’s relationship view. It gives you a visual representation of how your tables connect. If you spot any ambiguous or inactive relationships, fix them right away. This ensures your visuals display accurate data every time.
Optimize Performance with Aggregations
Large datasets can slow down your reports, especially when you’re working in DirectQuery mode. That’s where aggregations come in handy. They let you use summary tables to speed up calculations and visualizations.
Here’s why aggregations are a game-changer:
They reduce the amount of data Power BI processes during queries. This means faster results for you.
For example, in one test, using aggregation tables cut query time from 90 seconds to less than a second for a dataset with over 10 million rows.
Aggregations are especially useful if you’re hitting memory limits with Power BI Pro or need quicker results in DirectQuery mode.
To set up aggregations, create summary tables that group data at a higher level. For instance, instead of analyzing daily sales, use monthly totals. This reduces the data load and keeps your reports running smoothly.
Tip: Regularly review your dataset’s performance. If you notice slow queries, consider adding or adjusting aggregations to optimize speed.
By organizing datasets, defining relationships, and using aggregations, you’ll unlock the full potential of Power BI. Your reports will not only look great but also perform like a dream. 😊
Use Measures and Calculations Efficiently
Using measures and calculations effectively can take your Power BI reports to the next level. They help you create dynamic insights and simplify complex data analysis. But how do you make the most of them? Let’s break it down.
Start with Simple Measures
Measures are like formulas in Excel but way more powerful. They calculate results dynamically based on the filters applied to your visuals. For example, you can create a measure to calculate total sales:
Total Sales = SUM(Sales[Amount])
This measure will update automatically when you filter by region, product, or time period. Pretty cool, right? Start with basic measures like totals, averages, or percentages. Once you’re comfortable, move on to more advanced calculations.
Use Calculated Columns Wisely
Calculated columns are great for adding new fields to your dataset. For instance, you can create a column to categorize customers based on their spending:
Customer Category = IF(Sales[Amount] > 1000, "High", "Low")
But here’s the catch: calculated columns can slow down your report if overused. Stick to measures whenever possible. They’re more efficient and flexible.
Keep Your DAX Code Clean
DAX (Data Analysis Expressions) is the language behind measures and calculations. Keeping your DAX code clean and organized makes it easier to debug and maintain. Use comments to explain your logic, like this:
-- Calculate profit margin
Profit Margin = DIVIDE(Sales[Profit], Sales[Revenue])
Test and Validate Your Calculations
Always test your measures and calculations. Check if the results match your expectations. If something looks off, revisit your logic or data model. Testing ensures your insights are accurate and reliable.
Pro Tip: Use descriptive names for your measures. Instead of "Measure1," go for "Total Revenue" or "Profit Margin." It makes your report easier to understand.
By mastering measures and calculations, you’ll unlock the full potential of Power BI. Your reports will not only look professional but also deliver actionable insights. So, go ahead and experiment—you’ve got this! 🚀
Common Issues and Solutions for PowerBI Dataset Connection
Even with all the right steps, you might run into a few hiccups when connecting Power BI datasets. Don’t worry—most issues have simple fixes. Let’s look at some common problems and how you can solve them.
Dataset Not Appearing in the List
You’ve published your dataset, but it’s nowhere to be found in Power BI Desktop. Frustrating, right? Here’s what you can do:
Check the Workspace: Make sure the dataset is in the correct workspace. If it’s in a different workspace, it won’t show up in your list.
Verify Permissions: Without the right permissions, you won’t see the dataset. Ask the dataset owner to grant you "Build" access.
Update Power BI Desktop: An outdated version might not display all available datasets. Update your software to the latest version to fix this.
Tip: Organize datasets into clearly named workspaces. This makes them easier to locate and reduces confusion.
Authentication Errors
Authentication errors can stop you in your tracks. They usually occur for two reasons:
Proxy Authentication Required: A proxy server might block web requests from Power BI Desktop.
Non-HTTPS URL Redirect: The authentication process might try to redirect to an unsecured URL, which Power BI doesn’t support.
To resolve these issues, check your network settings. If you’re behind a proxy, ask your IT team to allow Power BI traffic. For URL redirects, ensure your organization uses HTTPS for all authentication endpoints.
Pro Tip: Always sign in with the correct organizational account. Switching between tenants can sometimes cause authentication problems.
Performance Issues with Large Datasets
Working with large datasets can slow down your reports. But you can take steps to improve performance:
Connect Locally: If possible, connect your report to a local dataset. This can slightly speed things up.
Simplify Visuals: Switch from Matrix visuals to Table visuals. This small change can reduce load time by about 15 seconds.
Optimize Models: Use best practices for data modeling. For example, remove unnecessary columns and use aggregations to summarize data.
Adjust Capacity: If you’re using Power BI Premium, explore capacity or memory-related adjustments to handle large datasets better.
Note: Regularly monitor your report’s performance. If you notice delays, revisit your data model and visuals to identify bottlenecks.
By addressing these common issues, you’ll ensure a smoother experience with Power BI. Troubleshooting might seem daunting at first, but with these tips, you’ll be back on track in no time! 🚀
Conflicts Between Imported and Live Data
When working with Power BI, you might face conflicts between imported and live data. These conflicts can mess up your reports and lead to inaccurate insights. But don’t worry—you can fix them with a few simple steps.
Why Do These Conflicts Happen?
Imported data and live data behave differently. Imported data is static. It doesn’t change unless you refresh it. Live data, on the other hand, updates in real time. When you mix these two in a single report, things can get tricky. For example:
Data Mismatch: Imported data might not match live data if the source updates frequently.
Relationship Issues: Combining imported and live tables can create ambiguous relationships.
Performance Problems: Mixing these modes can slow down your report, especially with large datasets.
How Can You Resolve These Conflicts?
Here’s how you can handle these issues like a pro:
Stick to One Mode
Whenever possible, use either imported or live data—not both. This keeps your data model simple and avoids compatibility issues.Use Composite Models
If you must mix modes, use Power BI’s composite model feature. It lets you combine imported and live data while maintaining performance.Refresh Imported Data Regularly
Schedule frequent refreshes for imported data. This minimizes differences between imported and live datasets.Check Relationships
Use the relationship view to ensure all table connections are clear and logical. Fix any ambiguous or inactive relationships.
Tip: Use DirectQuery mode for real-time insights. It’s perfect for dashboards that need up-to-the-minute data.
A Quick Example
Imagine you’re analyzing sales data. Your imported dataset shows last month’s sales, while your live data tracks today’s transactions. If you combine these without syncing, your totals will be off. To fix this, refresh the imported data or use a composite model to blend both sources seamlessly.
By understanding and addressing these conflicts, you’ll keep your reports accurate and reliable. Plus, you’ll save yourself a lot of headaches down the road! 😊
Benefits of PowerBI Dataset Connection

Centralized Data Management
Centralized data management is one of the biggest perks of using PowerBI dataset connection. It simplifies how you handle and access data, making your work more efficient. Here’s a quick breakdown of its benefits:
Benefit | Description |
|---|---|
Data Security | Power BI ensures your data stays safe with features like end-to-end encryption and permission settings. You can control who accesses your data, reducing risks of unauthorized use. |
Cost-effectiveness | With flexible pricing options, including free tiers, Power BI helps you save money. You avoid hefty licensing fees while still getting powerful tools for your analytics. |
Customization and Flexibility | You can create dashboards and reports tailored to your needs. The drag-and-drop interface makes it easy to design visuals that fit your business goals. |
Collaboration and Sharing | Power BI integrates with tools like Teams and Excel, making it simple to share insights and work together. |
Scalability | Whether you’re a small startup or a large enterprise, Power BI grows with you. It handles large datasets and adapts to your needs, ensuring you’re always ready for the next challenge. |
By centralizing your data, you’ll save time, reduce errors, and make better decisions.
Improved Collaboration Across Teams
Power BI makes teamwork a breeze. It gives everyone access to the same data, so your team stays on the same page. Here’s how it boosts collaboration:
Share dashboards and reports effortlessly. Everyone sees the same numbers, which avoids confusion.
Use real-time collaboration features to discuss insights and brainstorm ideas. It turns data analysis into a team activity.
Workspaces in Power BI let you co-create and manage content together. This keeps everyone accountable and organized.
Embed reports directly into Microsoft Teams. You can talk about data without switching apps, saving time and effort.
With these features, Power BI transforms how teams work together. It’s not just about sharing data—it’s about creating a shared understanding.
Reduced Redundancy in Data Preparation
Nobody likes doing the same task twice. Power BI helps you avoid that by reducing redundancy in data preparation. When you connect to a shared dataset, you skip the hassle of cleaning and organizing data repeatedly.
For example, instead of every team member preparing their own version of sales data, you can all use the same dataset. This ensures consistency and saves hours of work. Plus, Power BI integrates with tools like Azure and Power Automate. These integrations automate workflows and keep your reports up-to-date without extra effort.
By cutting down on repetitive tasks, you’ll have more time to focus on what really matters—analyzing data and delivering insights.
Enhanced Reporting Consistency
Consistency in reporting is a game-changer, especially when you’re working with multiple teams or departments. With PowerBI dataset connection, you can ensure that everyone uses the same data source. This eliminates discrepancies and keeps your reports aligned. Imagine the confidence you’ll have knowing your numbers match across all dashboards and presentations.
When you connect to a shared dataset, you’re tapping into a single source of truth. This means no more worrying about outdated or mismatched data. For example, if your finance team updates the sales figures, those changes instantly reflect in your reports. You don’t have to manually refresh or re-import anything. It’s seamless and efficient.
Another benefit is standardization. By using the same dataset, you can apply consistent calculations, measures, and formatting. This makes your reports easier to understand and compare. Whether it’s a monthly sales report or a year-end summary, your visuals will follow the same logic and structure. Your audience will appreciate the clarity.
You’ll also save time. Instead of recreating the wheel for every report, you can reuse existing datasets and focus on analysis. This is especially helpful when deadlines are tight, and you need to deliver insights quickly. Plus, it reduces the risk of errors since you’re not juggling multiple data sources.
In short, PowerBI dataset connection helps you create reports that are accurate, reliable, and easy to share. It’s a simple way to bring consistency to your reporting process and build trust in your data.
Pro Tip: Always double-check your dataset for updates before presenting. This ensures your reports stay current and relevant.
Connecting datasets in Power BI Desktop opens up a world of possibilities. You’ve learned how to set up prerequisites, connect to datasets, and build visuals. Along the way, you’ve seen the benefits—centralized data, improved collaboration, and consistent reporting. Whether you use Import mode for speed or DirectQuery for large datasets, understanding these options helps you optimize your workflow. Tools like Power Query Editor ensure your data is clean and ready for analysis.
Don’t stop here. Dive deeper into PowerBI dataset connection to streamline your reporting process. Stay curious and keep exploring new features. Power BI evolves quickly, and staying updated ensures you work smarter and deliver better insights.
FAQ
What is the difference between Import mode and DirectQuery mode?
Import mode loads data into Power BI Desktop, making it faster for analysis. DirectQuery mode connects directly to the data source, allowing real-time updates. Use Import for speed and DirectQuery for live data needs.
Tip: Choose the mode based on your report's performance and data freshness requirements.
Can I connect to multiple datasets in one report?
Yes, you can! Power BI supports composite models, letting you combine multiple datasets. This feature allows you to mix Import and DirectQuery modes for flexibility. Just ensure relationships between tables are clear to avoid errors.
Pro Tip: Use the relationship view to manage connections effectively.
Why can’t I see my dataset in Power BI Desktop?
This happens if the dataset isn’t published to the correct workspace or you lack permissions. Check your workspace and ask the dataset owner for "Build" access. Also, ensure you’re signed in to the right Power BI account.
Note: Updating Power BI Desktop often resolves visibility issues.
How do I improve performance with large datasets?
Optimize your data model by removing unnecessary columns and using aggregations. Simplify visuals and avoid overloading your report with too many elements. DirectQuery mode can help, but it may require additional tuning for speed.
Tip: Regularly monitor performance and adjust your model as needed.
Can I share my report with others if I use a connected dataset?
Absolutely! You can share reports through Power BI Service. Ensure the dataset permissions allow others to view or build on it. Use shared workspaces for seamless collaboration and consistent access.
Pro Tip: Embed reports in Microsoft Teams for easy sharing and discussion.
See Also
Enhancing Performance for BI Ad-Hoc Queries
Addressing Performance Challenges in BI Ad-Hoc Queries
Calculating Date Variances in Power BI Using DAX