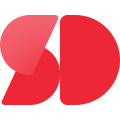How to Calculate Date Differences in Power BI with DAX Functions

Calculating date differences in Power BI becomes simple with the DATEDIFF function, which is essential for understanding the PowerBI date difference. This DAX formula allows you to measure time intervals like days, months, or years between two dates. For example, you can calculate the duration of a project or analyze trends over specific periods. Understanding DAX syntax is crucial for precise date calculations. It enables you to perform tasks like filtering data dynamically or aggregating it for reports. Mastering these techniques helps you unlock insights for forecasting, planning, and performance analysis, making your Power BI dashboards more impactful.
Key Takeaways
The DATEDIFF function in DAX helps find the time difference.
You can measure in days, months, or years easily.
Make sure your date columns are set as 'Date' or 'Date/Time'.
This prevents mistakes when doing calculations in Power BI.
Use calculated columns to check times, like delivery or job length.
The DATEDIFF function makes this simple to do.
Dynamic measures make reports better by changing with user inputs.
They also adjust based on filters you apply.
Fix missing or empty dates using DAX functions like COALESCE.
This keeps your calculations correct and avoids problems.
Understanding the DATEDIFF Function in Power BI

What is the DATEDIFF Function in DAX?
The DATEDIFF function in DAX helps you calculate the difference between two dates. It is a versatile tool that supports various time units, such as days, months, or years. You can use it to measure durations for tasks like project timelines, employee tenure, or sales trends. This function is essential for creating calculated columns and dynamic filters in Power BI. By using DATEDIFF, you can analyze data more effectively and generate insights for decision-making.
Some key benefits of the DATEDIFF function include:
Supporting applications in project management, human resources, sales, finance, and inventory tracking.
Allowing you to create dynamic reports and perform advanced data analysis.
Syntax of the DATEDIFF Function
The syntax of the DATEDIFF function is straightforward. It follows this structure:
DATEDIFF(<start_date>, <end_date>, <time_unit>)
Here’s what each parameter means:
<start_date>: The starting date for the calculation.<end_date>: The ending date for the calculation.<time_unit>: The unit of time to measure the difference (e.g., DAY, MONTH, YEAR).
For example, if you want to calculate the number of days between two dates, you would use:
DATEDIFF('Table'[StartDate], 'Table'[EndDate], DAY)
This formula returns the difference in days between the StartDate and EndDate columns in your table.
Supported Time Units for Date Differences
The DATEDIFF function supports several time units, making it flexible for different scenarios. You can choose from the following:
SECOND: Measures the difference in seconds.
MINUTE: Calculates the difference in minutes.
HOUR: Finds the difference in hours.
DAY: Determines the difference in days.
WEEK: Measures the difference in weeks.
MONTH: Calculates the difference in months.
QUARTER: Finds the difference in quarters.
YEAR: Determines the difference in years.
For example, you can calculate the duration of a loan in days or measure the time between healthcare appointments in months. This flexibility makes the DATEDIFF DAX function a powerful tool for analyzing date differences in Power BI.
Example: Using DATEDIFF to Calculate Days Between Two Dates
Let’s walk through an example to see how you can use the DATEDIFF function to calculate the number of days between two dates in Power BI. Imagine you have a dataset that tracks orders and their delivery dates. You want to calculate how many days it takes for each order to be delivered.
Prepare Your Data:
Ensure your dataset includes two date columns, such asOrderDateandDeliveryDate. These columns should be formatted as date data types in Power BI.Create a Calculated Column:
Open the Power BI desktop and navigate to the "Modeling" tab. Select "New Column" and enter the following formula:DeliveryDays = DATEDIFF('Orders'[OrderDate], 'Orders'[DeliveryDate], DAY)This formula uses the DATEDIFF DAX function to calculate the difference in days between the
OrderDateandDeliveryDatecolumns. The result will be a new column namedDeliveryDays.Analyze the Results:
Once you create the calculated column, Power BI will display the number of days for each order in theDeliveryDayscolumn. For example, if an order was placed on January 1st and delivered on January 5th, the column will show "4" as the difference.
Tip: If you notice any errors, double-check that both date columns are formatted correctly. Incorrect data types can cause calculation issues.
This example demonstrates how the datediff function simplifies date difference calculations. You can apply this method to other scenarios, such as tracking project durations or calculating employee tenure. By mastering the datediff dax function, you can unlock deeper insights from your data.
Practical Scenarios to Calculate Date Differences

Calculating Order and Shipping Date Differences
In Power BI, calculating the time duration between order and shipping dates is a common requirement in business analytics. You can use the DATEDIFF function to determine how long it takes for an order to be delivered. This calculation helps you analyze delivery performance and identify potential delays.
To calculate the difference between dates, follow these steps:
Use the DATEDIFF function to create a calculated column.
Specify the
OrderDateas the start date and theShipDateas the end date.Choose the interval, such as
DAY, to measure the time duration in days.
For example, the formula might look like this:
DeliveryTime = DATEDIFF('Orders'[OrderDate], 'Orders'[ShipDate], DAY)
This approach allows you to track delivery times across various orders. You can also use this method to analyze trends, such as average delivery times for different regions or products.
Measuring Employee Tenure in Years
Understanding employee tenure is essential for HR analytics. You can calculate the time difference between an employee's hire date and the current date to measure their tenure in years. This insight helps you evaluate workforce stability and retention rates.
To calculate tenure, create a calculated column using the DATEDIFF function. Use the HireDate as the start date and the TODAY() function as the end date. Set the interval to YEAR to measure the duration in years. For example:
TenureYears = DATEDIFF('Employees'[HireDate], TODAY(), YEAR)
This formula dynamically updates as time progresses, ensuring accurate tenure calculations. You can use this data to identify long-serving employees or analyze trends in employee retention.
Comparing Start and End Dates for Projects
Project management often requires comparing start and end dates to evaluate project durations. The DATEDIFF function simplifies this process by calculating the time period between two dates. You must ensure that both the start and end dates are in the correct format before performing the calculation.
To calculate the duration of a project:
Create a new column using the DATEDIFF function.
Specify the
StartDateandEndDatecolumns.Define the interval, such as
MONTHorDAY, based on your analysis needs.
For example:
ProjectDuration = DATEDIFF('Projects'[StartDate], 'Projects'[EndDate], MONTH)
This method calculates the duration on a row-by-row basis, which is ideal for project timelines. You can use this data to monitor project progress or compare durations across multiple projects.
Tip: Use dynamic measures to create visuals that adjust based on user selections. This approach enhances your ability to analyze time period calculations and derive meaningful insights.
Example: Dynamic Date Differences with Measures
Dynamic date differences in Power BI allow you to calculate durations that adjust based on user inputs or filters. Instead of creating static calculated columns, you can use measures to make your reports more interactive and insightful.
To create a dynamic measure for calculating the difference between dates, follow these steps:
Define Your Measure:
Open the "Modeling" tab in Power BI and select "New Measure." Use the DATEDIFF function to calculate the duration dynamically. For example:DynamicDuration = DATEDIFF(SELECTEDVALUE('Table'[StartDate]), SELECTEDVALUE('Table'[EndDate]), DAY)This measure calculates the duration in days between the selected start and end dates.
Incorporate User Inputs:
Add slicers to your report for the start and end dates. These slicers let users select specific dates, which the measure will use to calculate the duration. This approach ensures that the results update automatically based on user selections.Visualize the Results:
Use a card or table visual to display the calculated duration. For example, if a user selects January 1st as the start date and January 10th as the end date, the visual will show "9" as the duration.
Tip: Use conditional formatting to highlight durations that exceed a specific threshold. This feature helps you identify outliers or delays quickly.
Dynamic measures are especially useful for analyzing project timelines, delivery performance, or employee tenure. They provide flexibility and ensure your reports remain relevant to changing data or user preferences. By mastering this technique, you can create more engaging and interactive Power BI dashboards.
Advanced Techniques for PowerBI Date Difference Calculations
Creating Measures for Total Durations
Power BI provides powerful tools to calculate and analyze total durations across datasets. You can create measures to calculate total durations in various formats, such as minutes or a combination of days, hours, and minutes. Start by using the SUM function to calculate the total duration in minutes. For example:
TotalMinutes = SUM('Table'[DurationInMinutes])
To make the results more user-friendly, you can create another measure that converts the total duration into a readable format. For instance, you can display the time duration as days, hours, and minutes. This approach enhances the clarity of your reports. Additionally, Power BI's time intelligence functions, such as DATESYTD, DATESMTD, and DATESQTD, allow you to calculate Year to Date, Month to Date, or Quarter to Date durations. These functions help you analyze trends over specific periods effectively.
Formatting Date Difference Results
Proper formatting ensures that date difference results are accurate and easy to interpret. Start by using DAX functions like DATEDIFF to calculate the time difference between two dates. Handle missing or null dates carefully to avoid errors. For instance, you can use the Coalesce function to substitute null values with a default value. Standardizing date formats across datasets also prevents calculation issues.
Consider timezone differences when working with global datasets. Using a date table in your Power BI model simplifies date-based calculations and improves performance. Always test and validate your calculations to ensure accuracy. Documenting your methods helps maintain transparency and makes it easier for others to understand your work. Finally, educate users on how to interpret the results, especially when working with complex time duration calculations.
Using Conditional Logic in DAX for Date Calculations
Conditional logic in DAX allows you to create dynamic calculations based on specific date conditions. For example, you can use an IF statement to categorize tasks as overdue, due today, or upcoming. This approach helps you manage deadlines effectively.
Here’s an example of a DAX formula that checks if a task is overdue:
TaskStatus = IF('Tasks'[DueDate] < TODAY(), "Overdue", "On Time")
This formula dynamically updates based on the current date, making it a valuable tool for tracking deadlines. Conditional logic also enables you to calculate durations for specific scenarios, such as filtering tasks by priority or categorizing projects by their completion status. By incorporating conditional logic, you can create more insightful and actionable Power BI reports.
Example: Handling Missing or Null Dates in Calculations
Handling missing or null dates in Power BI is essential for accurate calculations. When working with datasets, you may encounter rows where date values are blank. These gaps can disrupt your calculations, especially when measuring the duration between two dates. You can use DAX functions to manage these situations effectively.
Start by identifying null or missing dates in your dataset. Use the ISBLANK function to check if a date column contains blank values. For example, you can create a calculated column to flag missing dates:
IsDateMissing = IF(ISBLANK('Table'[DateColumn]), "Missing", "Present")
This formula helps you quickly identify rows with missing dates. Once you know where the gaps are, you can decide how to handle them.
One common approach is to replace null dates with a default value. The COALESCE function allows you to substitute blank dates with a specific value, such as today’s date or a placeholder. For instance:
AdjustedDate = COALESCE('Table'[DateColumn], TODAY())
This formula replaces missing dates with the current date. It ensures that your duration calculations remain valid. However, you should choose a default value that aligns with your analysis goals.
Another method involves excluding rows with null dates from your calculations. Use a filter to remove these rows when creating measures or visuals. For example:
ValidDuration = CALCULATE(
DATEDIFF('Table'[StartDate], 'Table'[EndDate], DAY),
NOT(ISBLANK('Table'[StartDate])),
NOT(ISBLANK('Table'[EndDate]))
)
This measure calculates the duration only for rows with valid start and end dates. It prevents errors and ensures accurate results.
By addressing missing or null dates, you can improve the reliability of your Power BI reports. These techniques help you maintain clean data and avoid misleading insights.
Tips for Accurate Date Calculations in Power BI
Ensuring Correct Data Types for Date Columns
Using the correct data types for your date columns is essential for accurate calculations in Power BI. When working with dates, you must ensure that the columns are identified as either 'Date' or 'Date/Time' types. This step allows Power BI to interpret the data correctly and apply DAX functions like DATEDIFF without errors.
Power BI supports data types such as 'Date' and 'Date/Time.' Understanding these types is crucial to utilize the correct date format.
Here are some key considerations to keep in mind:
Incorrect date formats can occur if you use inappropriate data types or mismatched date format strings.
A system locale mismatch may affect how date strings are displayed.
Consistent time zone settings across data sources and reports help avoid incorrect date displays.
Verifying date formats and adhering to standards like IBCS ensures accurate data visualization.
By addressing these factors, you can prevent errors and ensure your date calculations are reliable.
Handling Time Zones and Date Formats in Power BI
Handling time zones in Power BI can be tricky, especially when daylight saving time (DST) comes into play. The offset between a specific time zone and UTC changes throughout the year due to DST. Power BI does not automatically adjust for these changes, so you need to make manual adjustments in your calculations for regions that observe DST.
Discrepancies can also arise if your data source and Power BI report are in different time zones. To avoid this, ensure that time zone settings are consistent across all data sources and reports. This consistency helps maintain the accuracy of your time duration calculations and prevents misalignment in your visuals.
Troubleshooting Common Errors in DAX Calculations
Errors in DAX calculations often stem from incorrect data types, missing values, or syntax issues. To troubleshoot these problems, start by verifying that your date columns are formatted correctly. If you encounter blank or null values, use the COALESCE function to replace them with a default value. For example:
AdjustedDate = COALESCE('Table'[DateColumn], TODAY())
This formula ensures that your calculations remain valid even when some dates are missing. Additionally, double-check your DAX formulas for syntax errors. Using tools like the DAX editor in Power BI can help you identify and fix mistakes quickly.
By following these tips, you can resolve common issues and ensure your date calculations in Power BI are accurate and effective.
Example: Debugging Incorrect Date Difference Results
Incorrect date difference results in Power BI can lead to misleading insights. Debugging these issues requires a systematic approach. Here’s how you can identify and resolve common problems:
Verify Data Types
Ensure your date columns use the correct data type. Power BI requires columns to be formatted asDateorDate/Timefor accurate calculations. If your data appears as text, convert it to the appropriate format. Use the "Data Type" dropdown in the "Modeling" tab to make this adjustment.Check for Null or Missing Dates
Missing dates often cause errors in DAX calculations. Use theISBLANKfunction to identify rows with null values. For example:IsDateMissing = IF(ISBLANK('Table'[StartDate]), "Missing", "Present")Replace missing dates with a default value using the
COALESCEfunction:AdjustedDate = COALESCE('Table'[StartDate], TODAY())Validate Date Ranges
Incorrect results may occur if the start date is later than the end date. Use a calculated column to flag such cases:InvalidRange = IF('Table'[StartDate] > 'Table'[EndDate], "Invalid", "Valid")Filter out invalid rows to ensure accurate calculations.
Review Time Units in DATEDIFF
Double-check the time unit specified in yourDATEDIFFfunction. Using the wrong unit (e.g.,MONTHinstead ofDAY) can produce unexpected results. Confirm that the unit aligns with your analysis goals.
Tip: Use a table visual to display intermediate results. This step helps you identify where the calculation goes wrong.
Test with Sample Data
Create a small dataset with known date values. Apply your DAX formula to this dataset to verify its accuracy. Testing with controlled data makes it easier to pinpoint errors.
By following these steps, you can troubleshoot and fix incorrect date difference results in Power BI. Debugging ensures your reports provide reliable and actionable insights.
You now have the tools to calculate date differences in Power BI using DAX. The DATEDIFF function simplifies this process by requiring a start date, an end date, and a time interval like days, months, or years. Its flexibility allows you to calculate differences in various units, including seconds, weeks, and quarters. This versatility enhances your ability to analyze data effectively.
Experimenting with DAX techniques in Lakehouse datasets can further refine your skills. You can handle complex calculations, optimize performance, and combine multiple functions for powerful insights. Power BI's integration with Lakehouse datasets opens new possibilities for dynamic and efficient data analysis.
Start exploring these methods today to unlock the full potential of Power BI for your analytics needs.
FAQ
What is the difference between a calculated column and a measure in Power BI?
A calculated column creates a new column in your dataset. It calculates values row by row. A measure, on the other hand, performs calculations dynamically based on user interactions, like slicer selections. Measures are more efficient for large datasets.
Can you use DATEDIFF with time data, not just dates?
Yes, you can. The DATEDIFF function supports time units like seconds, minutes, and hours. For example, you can calculate the time difference between two timestamps to analyze processing times or event durations.
How do you handle errors when date columns have invalid formats?
You can fix invalid formats by converting the column to the correct data type. Use Power BI’s "Data Type" option in the "Modeling" tab. If errors persist, use DAX functions like COALESCE to replace problematic values with defaults.
Is it possible to calculate date differences across multiple rows?
Yes, but you need to use advanced DAX functions like EARLIER or CALCULATE. These functions allow you to reference other rows in your dataset. This approach is useful for cumulative calculations or comparing dates across records.
Why does DATEDIFF sometimes return negative values?
DATEDIFF returns negative values when the start date is later than the end date. To avoid this, ensure your date columns are ordered correctly. Alternatively, use the ABS function to return the absolute value of the difference.
Tip: Always validate your date columns to prevent unexpected results.
See Also
Enhancing Performance For BI Ad-Hoc Queries Effectively
Addressing Performance Challenges In BI Ad-Hoc Queries
The Evolution Of Business Intelligence Through The Decades